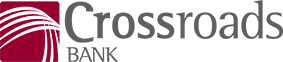My $ Manager
Take Control of Your Finances
My $ Manager is a free tool available through our Digital Banking platform, designed to help you manage your money efficiently. With this program, you can create budgets, set goals, and receive alerts to stay on top of your finances!
My $ Manager FAQs
Curious about how My $ Manager works? Check out our FAQs for detailed information. If you still have questions, don’t hesitate to give us a call or stop by – we’re here to help!
Why should I use My $ Manager?
My $ Manager equips you with essential tools to manage and track your finances. You can create budgets, monitor expenses, and set goals. Track upcoming bills, view your income, and manage all your accounts in one convenient location. My $ Manager is a practical way to improve your financial health and make smarter financial decisions.
How do I get started with My $ Manager?
- Log in to your digital banking account.
- Navigate to the grey left-hand sidebar menu and click on My $ Manager.
- Once you’re in My $ Manager, you can:
- Add accounts from other financial institutions to view all your finances in one place.
- Customize transaction tags for accurate financial tracking.
- Set up monthly Spending Targets within the ‘Budget’ area to organize your expenses.
- Use Cashflow to track regular incomes and bills.
- Set specific financial targets under the Goals tab.
How are budgets used?
Budgets in My $ Manager help you track variable expenses by setting Spending Targets. These budgets run from the first to the last day of each month. Your spending progress is color-coded, making it easy to see how you’re doing.
What are alerts?
Alerts are notifications tailored to your preferences, sent via email or text, to keep you updated on your account activity. Stay on top of upcoming bills, monitor account balances to avoid fees, and track transactions from specific stores or above a set amount.
How do I set up alerts?
- Click on Alerts.
- Select ADD AN ALERT to get started.
- Choose your alert type:
- Account Balance
- Spending Target Exceeded
- Goal Progress
- Bill Reminder
- Large Transaction
- Specific Store Purchase
- Enter the required details (e.g., account, amount, percentage).
- Choose how you’d like to receive the alert:
- Text Message
- All alerts will appear on the Dashboard once triggered.
- Click ADD ALERT to finalize.
Note: Alerts may be delayed slightly since they are triggered once a transaction is posted.